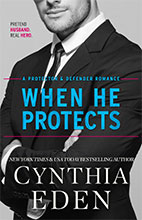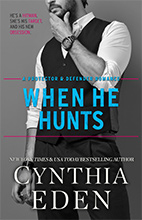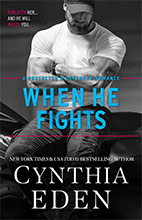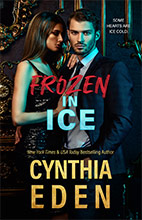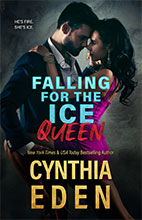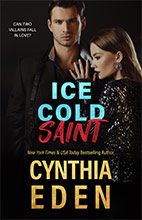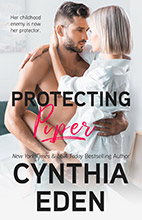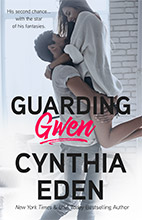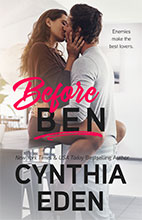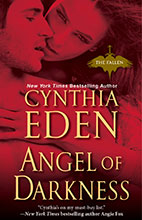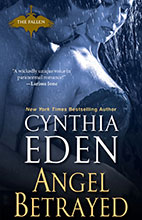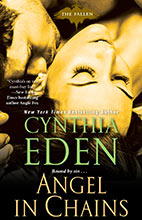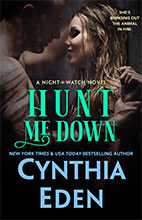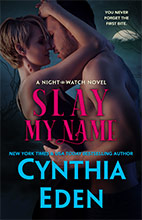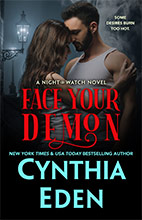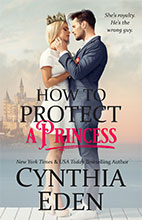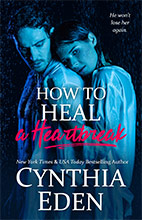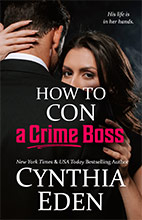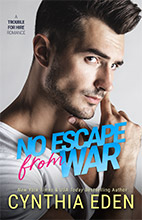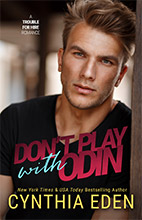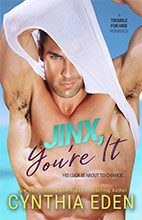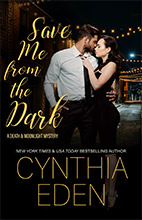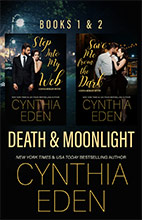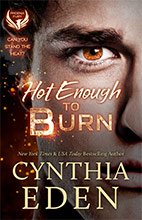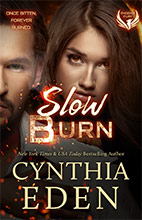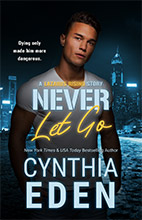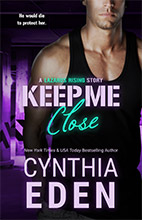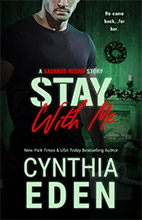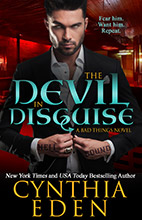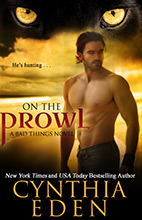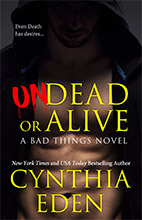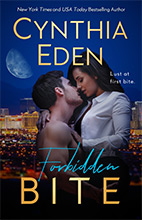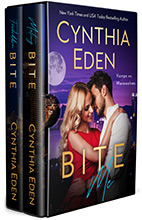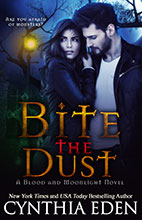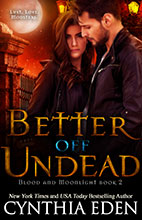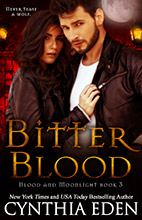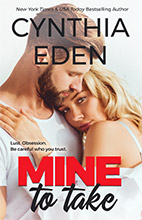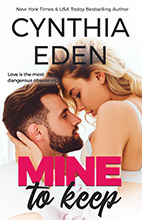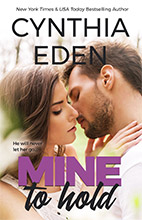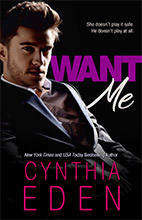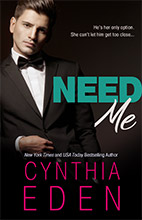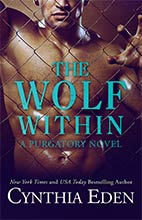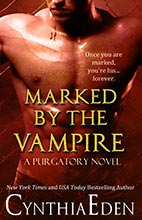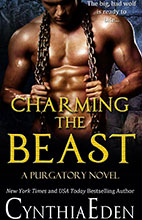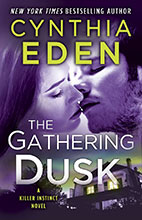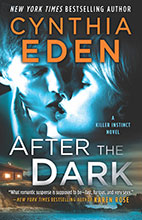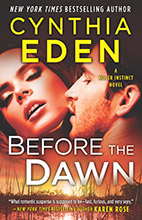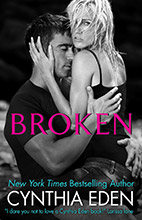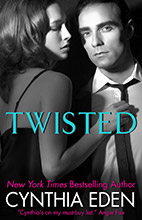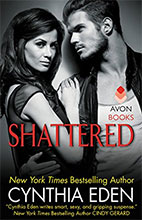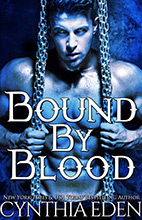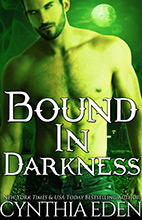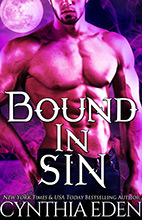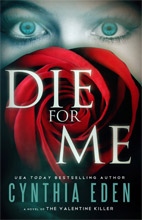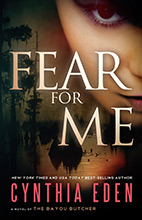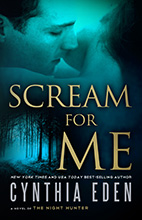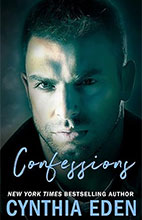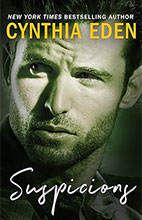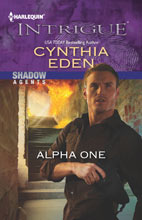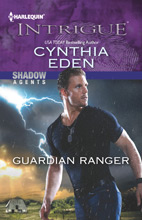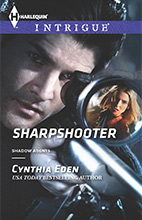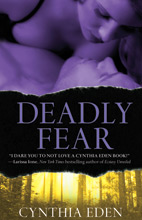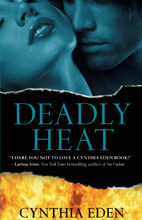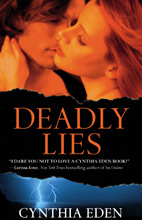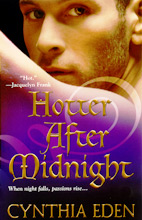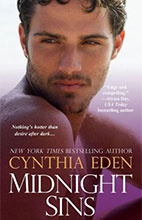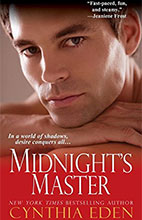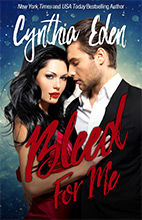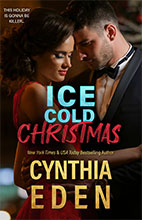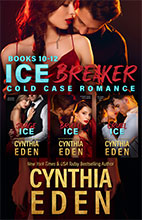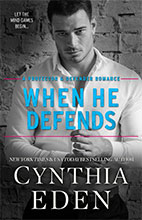Posted in Romance on November 9th, 2007 by Cynthia Eden
I’m moving this weekend (finally!) so I’ll be away from the computer for a bit. It will take a few days for my Internet connection to get set up at the new house, so if anyone sends me an email and I don’t respond right away–well, that’s the reason why. I’ll respond to all messages as soon as the connection is up and running again.
I hope everyone has a great weekend! Do something fun (cuz I sure won’t be!).
Posted in Romance on November 6th, 2007 by Cynthia Eden
So, of course, that means I’m blogging over at The Bradford Bunch. I’m talking about the similarities in selling a house and selling a manuscript. Come on over!
Posted in Romance on November 5th, 2007 by Cynthia Eden
One of the questions that Dee asked me in the ParanormalRomance.org interview (see previous post) was: “In your opinion, how far can you go with erotic content and have it still be considered romance?”
Now, I’m going to take a step back, because right now, I want to talk about just what I think makes a romance. If I buy a book that is labeled romance, and I spend hours reading the tale, I get emotionally involved, and then I do not get my happy ending–I’m not a pleased consumer. For me, in order to be classified as a romance, a book needs to have a happy ending. Very simple. No, I’m not saying the couple in the story need to get married, but there does have to be a satisfying emotional connection that makes me think, “Ok, I can see things working for these two.”
As far as Dee’s question goes…in erotic romances today, boundaries are certainly being pushed. What do I think makes an erotic romance? First, I want a strong emotional connection between my characters–and then (you probably already guessed this) I need a happy ending. Erotic romances are highly sensual (hot!) but they do require strong character connections, just as other romances do. When I write my stories, I specifically focus on one couple–my hero and heroine. Other authors focus on different character sets. Angela Knight wrote Soul Kisses in SECRETS, VOLUME 14 which featured two heroes and a heroine. Would I still consider that tale a romance? Absolutely! Angela’s execution of the story was brilliant and the ending definitely qualified as emotionally satisfying.
But what about you? What do you think qualifies a book as a romance?
Posted in Romance on November 4th, 2007 by Cynthia Eden
I was recently interviewed for the “Hot as Hades: Spotlight on Erotic Paranormal Romance” paraphernalia feature at ParanormalRomance.org. Other authors interviewed for this feature include: Mechele Armstrong, Lucinda Betts, Jaci Burton, Amber Green, and Sunny. If you get a chance, chest out the spotlight and let me know what you think!
Posted in Romance on November 1st, 2007 by Cynthia Eden
When people find out what I do for a living, I often get the response of “I’d love to write, too–but I just don’t have the time.”
Well, if you truly want to be a writer, you have to MAKE TIME.
I know, I know–this is a terrible point in the year for the old “you’ve got to write!” talk. The holidays are coming. People have turkeys to cook. Gifts to buy. Festive songs to sing. But…
If you want to write, don’t wait until the New Year rings in–don’t wait until you make a resolution for 08 in which you vow to write 3 pages a day–write now. Why? Because I don’t believe in putting things off until tomorrow. I’m not Scarlett–she likes to worry about things tomorrow.
If you are a person who wants to write, truly wants to write–you will find the time. You won’t let a job, school, family, a move (cough-cough–okay, the last one is directed at myself!) stop you.
Take thirty minutes. Skip a favorite show. Stay up late. Write during lunch. If you want to write a book, claim the time and get started.
Best of luck to you!
Note: This rant was inspired by my previously blogged visit to FedEx. Did I mention that the FedEx clerk wants to write? So many people have the desire to write inside of them–time to let that desire out. What is the worst thing that can happen? Rejection? Come on, been there, done that. Try!